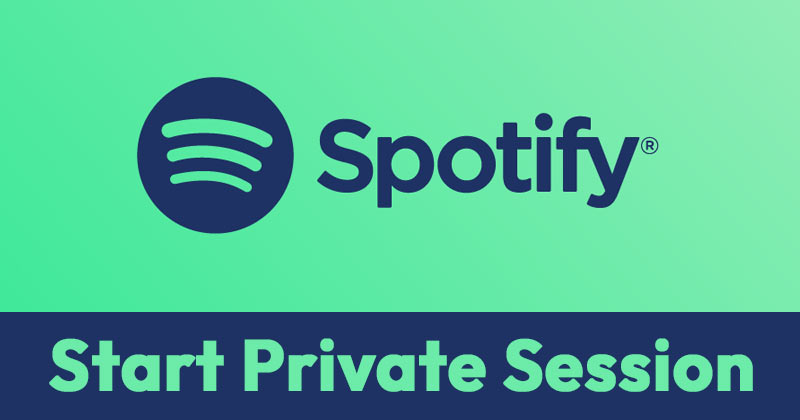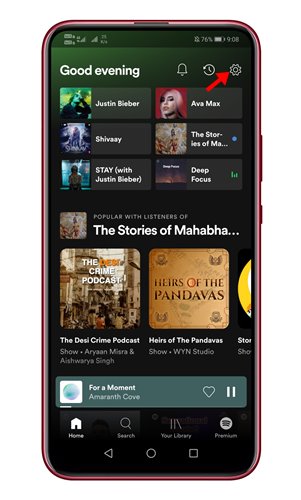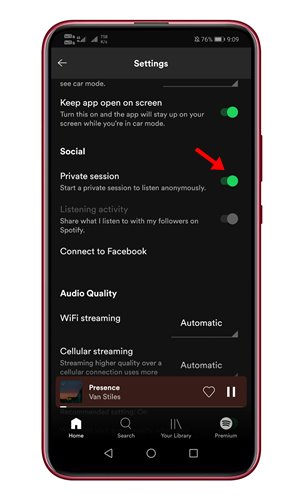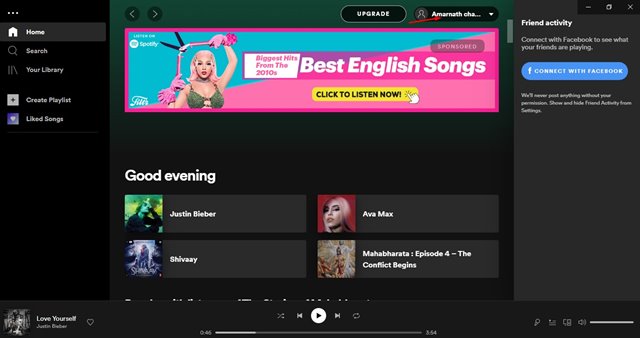If you have been using Spotify, you might know that anyone who follows you on Spotify can see what you are listening to. Your followers can access your listening history through the Friend activity features. So, if you don’t want your followers to know what you’re listening to, you can always start a Private Session. Private Session on Spotify basically prevents any of your listening activity from being visible. Even the recommendation algorithms of Spotify can’t access your listening history if you are using a Private Session. So, it’s indeed a great feature, and many would like to enable it. Also read: How to View Song Lyrics on Spotify (Mobile & PC)
Steps Enable a Private Session on Spotify (Mobile & Desktop)
So, if you are interested in knowing how to enable a Private Session in Spotify, you are reading the right guide. Below, we have shared a step-by-step guide on enabling Private Session in Spotify. Let’s check out.
Enable Private Session in Spotify Mobile App
This section will share the steps to start a private session in the Spotify Mobile app. Although we have used an Android device to demonstrate the steps, the process is the same for iOS.
First of all, open the Spotify app on your Android device.
Next, tap on the Settings icon as shown in the screenshot below.
On the Settings page, scroll down and find the Social section.
Now, find the option Private session and enable it.
That’s it! You are done. Now your followers can’t see music tracks in the Friend Activity section.
Enable Private Session in Spotify Desktop App
Just like the mobile apps, you can start a private session in Spotify for desktop as well. Here are the simple steps that you need to follow.
First of all, open the Spotify desktop app and click on your name.
From the list of options, click on the Private Session.
When the Private Session is active, you will see a new padlock icon behind your name.
That’s it! You are done. This is how you can start a private session in Spotify for desktop. So, this guide is all about how to enable a private session in Spotify. I hope this article helped you! Please share it with your friends also. If you have any doubts related to this, let us know in the comment box below.
Δ