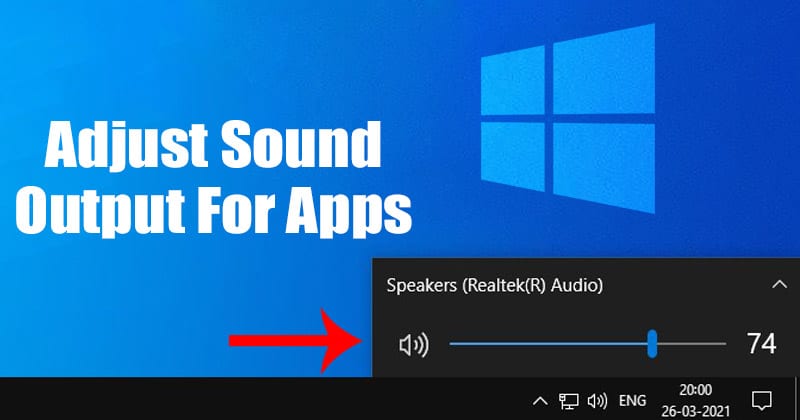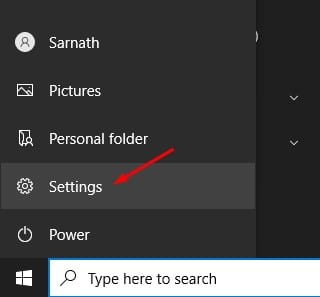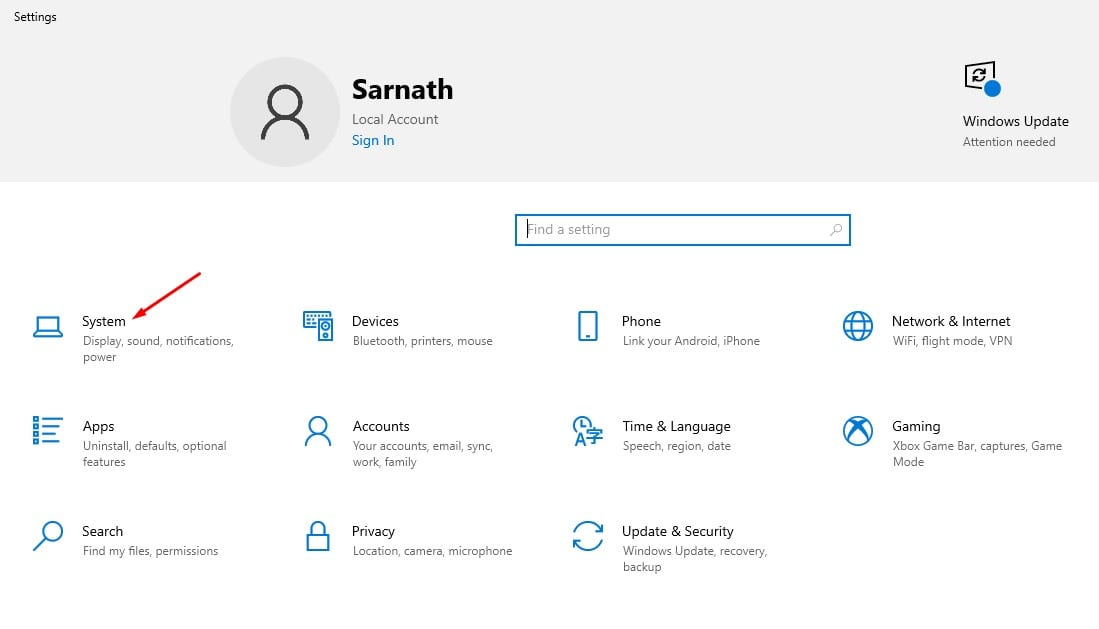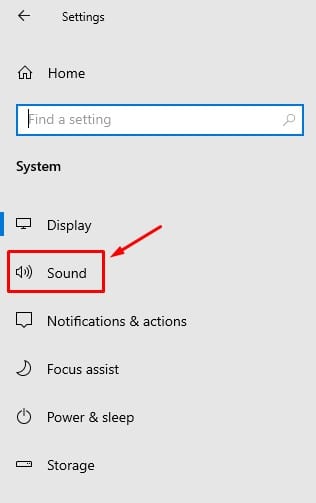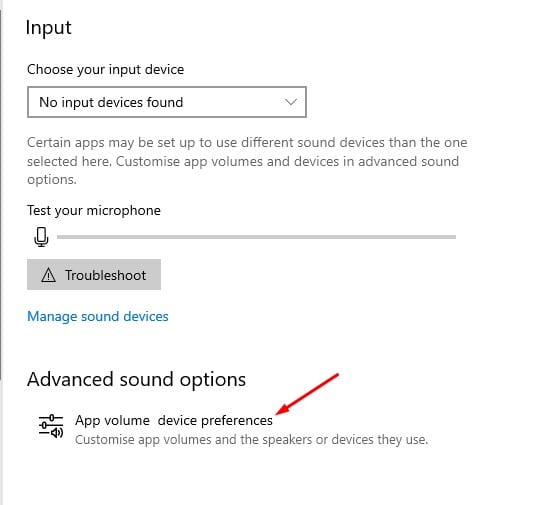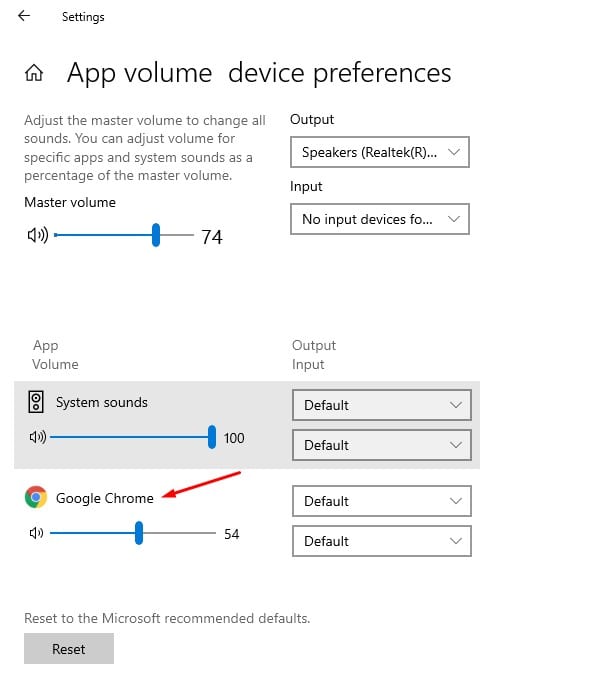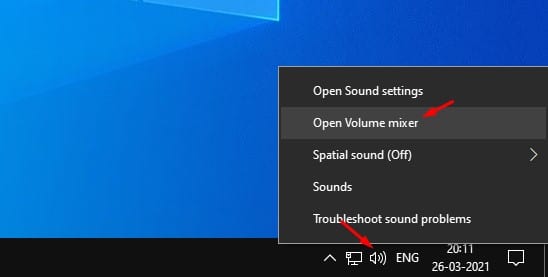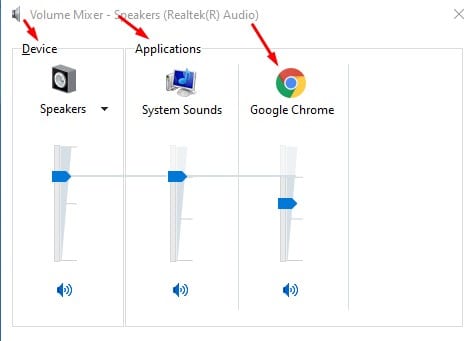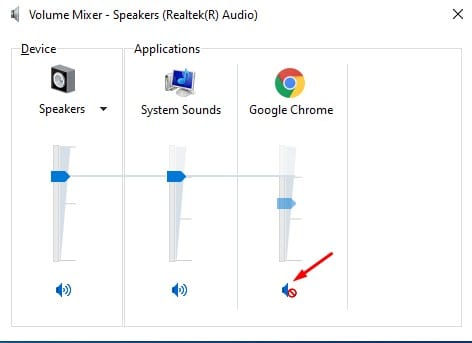However, things have changed considerably with Windows 10. In Windows 10, many users are getting confused about adjusting the volume on a per-app basis due to the massive UI change. The Volume Mixer option is still present in Windows 10, but it’s hidden under the sound settings. Also Read: How to Add Sound Equalizer on Windows 10
Steps to Adjust Sound Outputs for Specific Apps in Windows 10 PC
If you are willing to adjust app sound individually on Windows 10 computer, then make sure to read the article till the end. In this article, we will share a detailed guide on how to adjust the volume for Individual apps in Windows 10. Let’s check out.
1. Using Sound Settings
In this method, we need to access the System Setting page to adjust the sound settings. Follow some of the simple steps given below to adjust app sound individually in Windows 10. Step 1. First of all, click on the Start button and select ‘Settings.’
Step 2. On the Settings page, click on the ‘System.’
Step 3. On the left pane, click on the ‘Sound‘ option.
Step 4. Now scroll down and find the Advanced sound options. Step 5. Under the advanced sound options, click on the ‘App Volume and device preferences.’
Step 6. Under the App section, you need to adjust the volume level for each app.
That’s it! You are done. This is how you adjust the volume for individual apps in Windows 10.
2. Using Volume Mixer
As we have mentioned early in the article, the volume mixer option is still available on Windows 10, but it’s kept hidden from the user. Follow some of the simple steps given below to use the Volume Mixer on Windows 10. Step 1. First of all, right-click on the Sound icon on the taskbar and select Open Volume Mixer.
Step 2. When you first open it, you will see two volume sliders – Device & Application. Step 3. If you have any apps open and if they are making a sound, they will appear in the Volume Mixer.
Step 4. You can slide the volume slider to adjust the volume output from a specific app. Step 5. To mute the sound completely, click on the sound icon as shown below.
That’s it! You are done. This is how you can use a Volume mixer to adjust the volume for individual apps on Windows 10 computers. This article is all about how to adjust the volume for individual apps on Windows 10 computers. I hope this article helped you! Please share it with your friends also. If you have any doubts about this, let us know in the comment box below.
Δ